Problemas y mensajes de error en RDP
Su PC no puede conectarse al PC remoto por un error.
Esta solución es especialmente útil para usuarios Windows 7.
- En su centro de trabajo seleccione con el botón derecho en el botón Start y elija Run (o presione la tecla Windows + R).
- En la ventana Run escriba regedit y presione OK.
- Vaya a la siguiente tecla: HKEY_CURRENT_USER\Software\Microsoft\Terminal Server Client.
- Resalte/seleccione la clave/carpeta Terminal Server Client.
- En la parte derecha, seleccione con el botón derecho en un área vacía y elija New > DSERVICE (32 bits) Valor.
- Nombre éste: RDGClientTransport y por favor ponga un valor de 1.
- Haga clic en Ok, salga del Editor de Registro y intente iniciar sesión en el servidor.
Alternativamente, puede descargar el archivo adjunto llamado "Registry_RDGClientTransport.reg" y añadirlo en el registro de su PC.
Registry_RDGClientTransport.reg
El certificado de Remote Desktop Gateway ha expirado o ha sido cancelado.
Este problema es específico de Windows 7 y está relacionado con certificados de seguridad.
- Aplique este KB: http://support.microsoft.com/kb/2574819. Asegúrese de seleccionar la plataforma correcta (32 bits o 64 bits).
- Aplique la solución en este vínculo: https://support.microsoft.com/es-ca/help/3140245/update-to-enable-tls-1-1-and-tls-1-2-as-default-secure-protocol-in o instale directamente .
Easy Fix
Error del cliente RDWeb: "Se recibió un certificado de autenticación del servidor inesperado desde PC remoto"
Si está usando el sitio web HTML5 para aplicaciones remotas y obtiene este error, el motivo es debido a las cookies y archivos de caché guardados en su navegador. Elimine todas las cookies y archivos de caché en su navegador para que la página web funcione de nuevo.
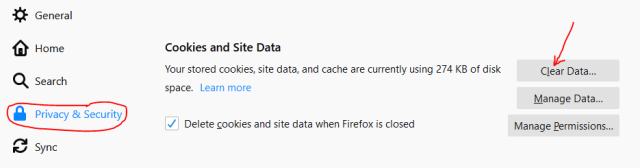
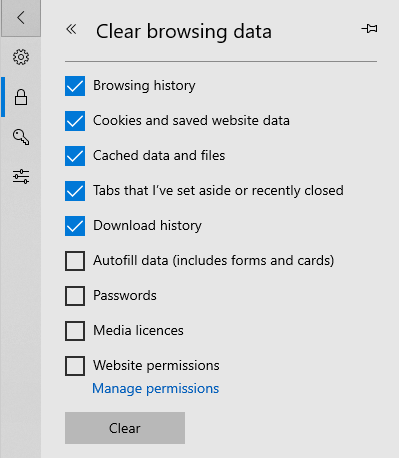
El ordenador remoto requiere una autenticación a nivel de red que su ordenador no admite.
Mientras accede a Porcitec Remoto desde una máquina Windows XP, obtiene un error comunicando "El ordenador remoto requiere una autenticación a nivel de red que su ordenador no admite".
Para habilitar la autenticación de nivel de red en el ordenador Windows XP:
Ordenador Windows XP con SP3 instalado.
- Vaya a Start - Run- escriba regedit, presione enter.
- Desde el panel izquierdo. Localice HKEY_LOCAL_MACHINE\SYSTEM\CurrentControlSet\Control\Lsa
- Desde el panel a mano derecha. Haga doble clic en Security Packages, se abrirá un cuadro de diálogo, deje todos los valores existentes sin modificarlos. Agregue tspkg al final sin comillas. Haga clic en Aceptar.
- Desde el panel izquierdo. Localice HKEY_LOCAL_MACHINE\SYSTEM\CurrentControlSet\Control\SecurityProviders
- Desde el panel a mano derecha. Haga doble clic en Security Providers y en el cuadro de diálogo añadir credssp.dll al final. Agregue una coma antes de escribir credsp.dll. Haga clic en Aceptar.
- Reinicie el PC para que los cambios se realicen.
- Ahora vuelva a conectar el escritorio remoto.
La conexión de escritorio remoto no puede verificar la identidad del PC
Cuando intenta conectar OS X a un ordenador Windows vía RDP, haga lo siguiente:
- Elimine todos los archivos en /usuario/{nombre de usuario}/Documentos/RDC Connections.
- No complete la casilla de texto del dominio.
Conexión de Escritorio Remoto muestra iconos muy pequeños
Esto es debido a las pantallas de alta resolución y relativamente pequeñas, como por ejemplo un portátil Microsoft Surface.
Para mitigar este efecto, su PC aplica escalado en su pantalla local. Sin embargo, cuando está haciendo una conexión RDP a una máquina remota, la máquina remota no sabe aplicar este escalado. Para solucionarlo, recomendamos que instale y use Remote Desktop Manager en vez de Remote Desktop Connection que viene con Windows.
Otra solución es configurar la resolución en su PC a un valor menor, por ejemplo 1680x1050, resolverá el problema.
Conexión de Escritorio Remoto se apaga después de segundos sin ningún aviso o error
Este error puede deberse a que la conexión de Escritorio remoto es incompatible con el controlador de impresora.
Para comprobarlo, edite el archivo de conexión, vaya a la pestaña Recursos Locales, desactive el recurso Impresoras y haga clic en el botón Connect.
Si la conexión remota funciona correctamente, actualize sus controladores de impresora o deje el recurso Impresoras locales sin seleccionar y use la función Exportar a pdf para guardar el archivo en su PC. También puede intentar una aplicación de escritorio remoto diferente para abrir el archivo RDP.
No se puede conectar al Escritorio Remoto
Si su internet está funcionando normalmente, pero no puede acceder al servicio remoto de escritorio, compruebe que su router y firewall están configurados para no bloquear el protocolo RDP. También puede usar el servicio portquiz para comprobar que tiene acceso desde su PC local a servicios RDP externos. Desde su PC local, abra un navegador y navegue a http://portquiz.net:58705
Después de iniciar sesión, la pantalla está oscura.
Presione Ctrl + Alt** + Fin y luego haga clic en Sign Out.
Porcitec Online no se puede cerrar
Presione Ctrl + Alt** + Fin y luego haga clic en Sign Out.
" Esta operación ha sido cancelada debido a restricciones vigentes en este PC. Póngase en contacto con su administrador de sistema" al importar
Porcitec no puede tener acceso a sus recursos locales como el portapapeles. Para permitir acceso:
- Haga clic con el botón derecho en el archivo de conexión remota y seleccione Edit.
- Seleccione la pestaña Recursos Locales.
- Seleccione Portapapeles y Impresoras.
Si intenta importar un archivo, necesita proporcionar acceso a su disco duro local:
- Seleccione el botón Más.
- Abra la categoría Drive y seleccione las unidades donde desea proporcionar acceso.
Impresora matricial no imprime
Tiene una impresora redirigida que se crea usando la característica Terminal Service Easy Print. Algunas impresoras no funcionan con el driver Easy Print proporcionado por Windows Server. Necesita usar el driver nativo.
- Actualizar el driver de la impresora en su PC local. Muchas veces esto solucionará el problema.
- Desactive la opción Easy Print en la configuración del driver.
Si su licencia es Ultimate y tiene acceso a Windows Server, otra opción puede ser:
Habilite el uso de controladores nativos: en Directiva de Grupo desactive Use el driver de impresora Easy Services easy. Esta opción está ubicada en Configuración de Usuario/Directivas/Plantillas Administrativas/Componentes Windows/Terminal Services/Terminal Server/Redireccionamiento de impresora.
Instale el driver nativo de la impresora en el Servidor. El número de versión y el nombre del driver debe ser el mismo tanto en el servidor como en el cliente.
Código de error de escritorio remoto: 0x4
Normalmente, el código de error RDP 0x4 ocurre cuando la red está en malas condiciones, el firewall bloquea el cliente de Escritorio Remoto de Microsoft y el sistema operativo de su PC es demasiado antiguo.
Compruebe la conexión de red ejecutando ping.exe.
Presione Windows + R, entrada "ping 8.8.8.8 -t" y presione la tecla Enter.
Ahora, puede justificar la condición de red basada en el resultado del ping:
Si la diferencia en número después del tiempo es pequeña, la red está en buenas condiciones; si el número cambia bruscamente, la conexión de red no es bien.
Normalmente, el tiempo debería ser entre 10ms y 150ms.
Código de error de Remote Desktop: 0x3000008
Se trata de un error genérico que indica que el cliente de Escritorio remoto no pudo conectarse al recurso remoto. Aquí hay algunas cosas que puede intentar para resolver este problema:
Compruebe su conexión de red: Asegúrese de que su dispositivo esté conectado a Internet y que su conexión de red sea estable. Intente conectarse a otros sitios web o recursos para asegurarse de que su conexión a Internet funcione correctamente.
Intente conectarse desde un lugar diferente: Si tiene otra oficina, intente conectarse desde allí, desde una red y hardware diferentes.